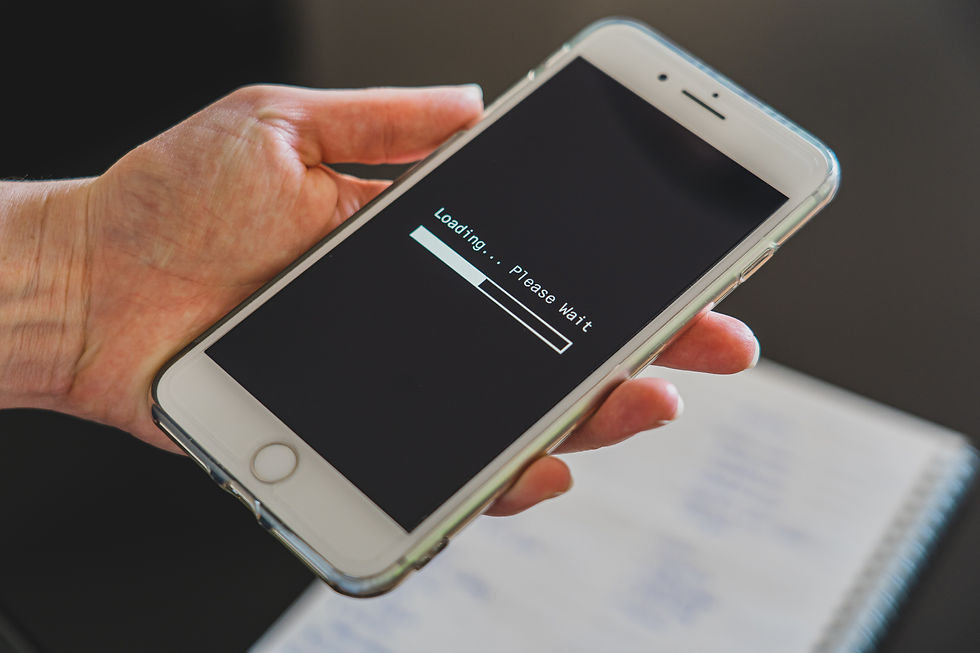
Dealing with a slow computer is frustrating. This article explains why your computer might not be working properly and offers practical tips to help you fix the problem.
Content
1. Restart
Restarting the computer is one of the first things to do; a simple step like this can save a lot of time. Many difficulties can be resolved by restarting the computer, so do that first.
2. Other Background Programs
It's important to disable background programs that don't need to be running all the time.
1. Open the task manager by pressing the Windows key and typing Task manager, or
2. Holding the keys on the keyboard Ctrl + Shift + Esc
3. Click Startup
4. Under Status you will see Enabled/Disabled
5. Everything listed under Enabled will be the programs that start automatically when the computer boots up
6. Go through the list, right-click on the programs, and select disable; don't worry, nothing essential can be disabled.
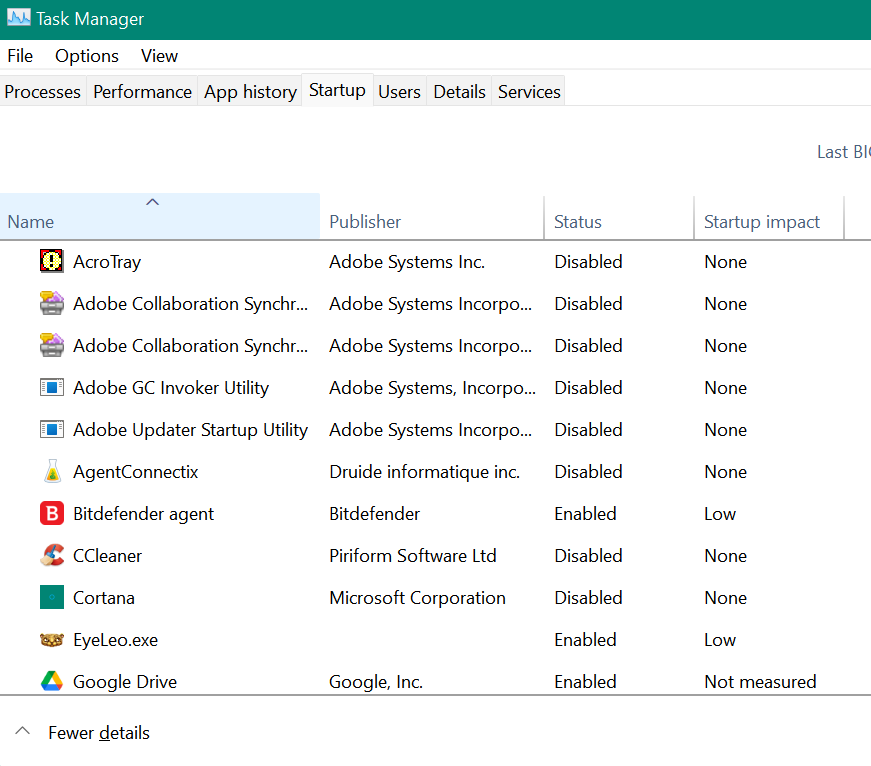
3. Temporary Files
These are files on your hard drive that help improve computer performance.
1. Click the Windows key and type disk clean up
2. Select Disk clean up
3. The drive should be set to C:
4. Click Ok
5. Click Clean up system files
6. Click Ok
7. Check that everything is checked off
8. Click Ok
9. Allow a few minutes for the process to complete

4. Delete Additional Temp Files Manually
1. Click the Windows key and type %temp%
2. Press Enter on the keyboard
3. Press shift + letter A on the keyboard
4. Press the Delete key
5. Click on Do this for all current items
6. Click Skip

5. Check for Viruses
Start your antivirus program and run a full disc scan. Depending on the antivirus, a full disc scan may take some time; make sure to follow the steps and remove anything it finds.
6. Additional Scans
Another program that can help you clean your computer is CCleaner, which you can use for free or upgrade to get more features. I personally use this program and run it on a regular basis to optimize my computer.
Malwarebytes is another program that protects against malware, ransomware, malicious websites, and other online threats. They provide a free trial period after which you must upgrade.
7. Updates
Ensure that all updates have been completed
1. Click the Windows key and type Update
2. Click Windows update settings
3. Click Check for updates
4. It will automatically start downloading, if not click Download now
5. Once the download is done it will start the install automatically, if not click Install now

8. Browsing History
If you followed the steps above to clear the disc and CCleaner, your browsing data should be gone; if it isn't, follow the steps in the post Clearing the History in the Internet Browser to manually erase browsing data.
Check all of your browser plug-ins, disable plug-ins, add-ons, or extensions, and see if this improves the speed.
Make sure to restart the computer after completing any of the instructions above.


Comments