
Our online accounts are vulnerable to hacking in the digital world we live in today. Tech businesses are coming together to develop new methods of account access and eliminate passwords as a result of the worldwide increase in data breaches.
Setting up two-factor authentication, or 2FA, for your online accounts is the best approach to protect them while those changes are in effect.
Content
What Is Two-Factor Authentication?
Two-factor authentication, often known as 2FA, adds an additional layer of protection to ensure that the person attempting to log in is who they claim to be. When 2FA is activated, the user will be required to supply additional information, or a second factor.
This could be something they know, like a PIN or the answer to a secret question, something they have, like a cell phone, or something they are, like a fingerprint or voice print.
Even if your password is compromised or your phone is lost, 2FA makes it extremely unlikely that someone will have access to your account unless the second factor is provided.
Why Is This Worry Some?
Cybercrime has grown and gotten more sophisticated in recent years, businesses' outdated security systems are unprepared for contemporary attacks, and businesses incur substantial financial and reputational losses when data is taken. Customers are also impacted because stolen credentials can be used to make fraudulent credit cards and pay for purchases that harm the victim's credit score.
Strong passwords are no longer sufficient for online security, and adding an additional layer like two-factor authentication is always a fantastic idea. People need to get in the habit of securing their online information.
How Does It Work?
When you attempt to log into our account, it will either email or text you a verification code, or it will produce one in an authenticator app.
Authenticator Apps
Compared to texting, this is the method that is the safest for receiving an authentication code. The most well-known apps include Microsoft Authenticator, Google Authenticator, Authy and Hennge OTP.
They all operate essentially in the same way; to add your account, you must scan a QR code connected to your online account and then proceed as directed to finish the setup. It will prompt you for a number code when you attempt to log into your online account; all you have to do is open the authenticator app, get the code, and enter it where requested.
Enabling 2FA in your online accounts is a measure you can take to reduce the danger of being hacked. It doesn't entirely hide you from potential hackers, but it offers an extra layer of security that will help. Depending on the online application, setting this up may differ; we have provided guidelines below for the most popular online accounts.
The Pros And Cons Of Two-Factor Authentication
The following are some benefits of 2FA:
A second layer of security
Significantly higher security levels when using an authentication system
Cost-effective
The following are some 2FA drawbacks:
Time, accessing accounts requires a little more time.
Even though 2FA adds an extra layer of security, dedicated hackers can still use cunning plans and malware to compromise your system and obtain important information.
It may malfunction depending on the system being utilized.
Every online account should have 2FA configured as it is the most recommended method of protecting your accounts since the advantages outweigh the disadvantages.
What To Do If You Lose Your Phone Or Access To Your 2FA Device
We have all been there at some point or another, so don't panic; there's always a solution for getting back in.
One thing to do is to save the backup codes, when generating 2FA some accounts will provide a backup code, save this for the future.
When setting up 2FA always set up a backup account, either by text message, email or whatever is offered, do not just set up one verification method.
Log into your authenticator program from another device.
How To Set Up Two-Factor Authentication On The Most Common Accounts
Content
Amazon

Log in to your account
Click “Account and lists” on the top right
Click “Log in and Security”
Click “Two-Step Verification Settings”
Click “Turn On”
Click “Get Started”
Click “Authenticator App”
Go to the authenticator app and scan the QR code
Even though the option to use a phone number, the authenticator app is more secure
Use a cell phone number as a backup method
Apple

For iOS 16 or later
Tap “Settings”
Tap your name
Tap “Password and Security”
Tap “Two-Factor Authentication”
Follow the instructions to complete the setup
Use a cell phone number as a backup method
macOS – Catalina or later
Log in to the computer
Click on “System Preferences” top-left corner
Click “Apple ID”
Click “Password and Security”
Click “Turn on Two-Factor Authentication”
Follow the instructions to complete the setup
Use a cell phone number as a backup method
Bank Account
It is difficult to provide instructions because they are all different, but don't let that stop you. You can usually find the option under Settings>Security and Privacy, or you may phone customer service, who will be pleased to assist you in setting it up.
Dropbox

Log in to your account
Click on your initials on the top right
Click “Settings”
Click “Security”
Under Two-Step verification set it to “on”
Click “Get started”
Click “Use a Mobile App”
Go to the authenticator app and scan the QR code.
Even though the option to use a phone number, the authenticator app is more secure.
Use a cell phone number as a backup method
Facebook (Messenger)

Log in to your account
Click “Menu” (Bottom right on the mobile, top right on the computer)
Click “Settings and Privacy”
Click “Settings”
Click “Security and Login”
Click “Use two-factor authentication”
Follow the instructions to complete the setup
Google (Gmail, YouTube, Google Drive)

Log in to your account
Click the round icon on the top right
Click “Manage your Google Account”
Click “Security”
Click “2-Step Verification”
Follow the instructions to complete the setup
Use a cell phone number as a backup method
Government Accounts
It is difficult to provide instructions because they are all different, but don't let that stop you. You can usually find the option under Settings>Security and Privacy, or you may phone customer service, who will be pleased to assist you in setting it up.

Log in to our account
Click the menu icon (bottom left on the computer, top right on the cell phone)
Click “Settings”
Click “Privacy and Security”
Click “Edit Two-Factor Authentication Setting”
Follow the instructions to complete the setup
Use a cell phone number as a backup method

Log in to your account
Click “Me” on the top right
Click “Settings and Privacy”
Click “Sign in and Security”
Click “Two-Step Verification”
Click “Set Up”
Follow the instructions to complete the setup
Use a cell phone number as a backup method
Microsoft (Outlook, MS Teams, SharePoint, One Drive)

Log in to your account
Click the round icon on the top right
Click “My Microsoft Account”
Click “Security”
Click “Advanced Security Options”
Click “Two-Step Verification”
Follow the instructions to complete the setup
Use a cell phone number as a backup method

Log in to your account
Go to your profile
Tap the menu icon top right
Tap “Settings”
Tap “Security and Logins”
Tap “2-Factor authentication”
Follow the instructions to complete the setup
Snapchat

Log in to your account
Tap your emoji top left
Tap the settings icon top right
Tap “Two-Factor Authentication”
Tap “Continue”
Follow the instructions to complete the setup
TikTok

Log in to your account
Tap “Profile”
Tap the menu icon top right
Tap “Settings and Privacy”
Tap “Security”
Tap “2-step verification”
Follow the instructions to complete the setup
Uber
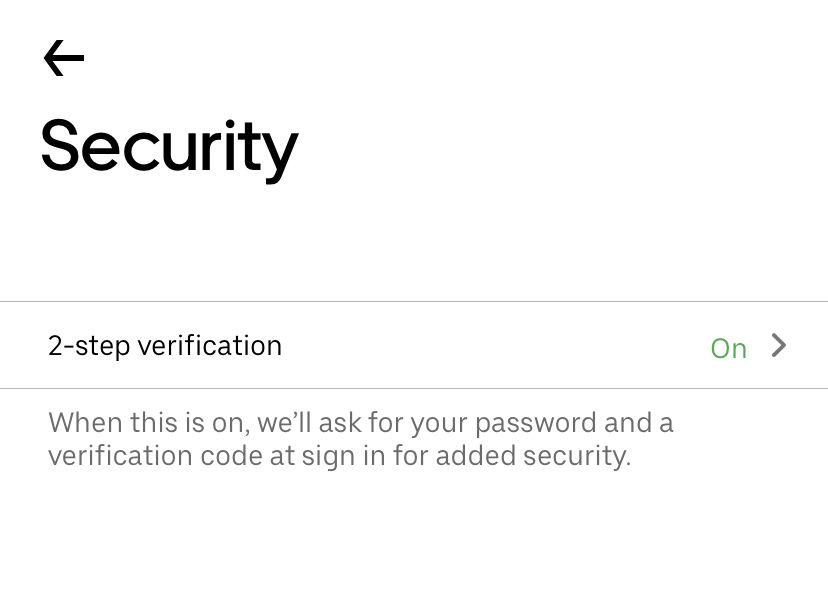
Log in to your account
Tap “Account” on the bottom right
Tap “Settings”
Tap “Security”
Tap “2-Step Verification”
Tap “Set Up Now”
Follow the instructions to complete the setup

Open the App
Tap “Settings” bottom right
Tap “Account”
Tap “Two-Step Verification”
Tap “Turn On”
Follow the instructions to complete the setup
Please share your experience of how Two-Factor Authentication has protected your accounts in the comments section. If you think we missed any accounts, please let us know so we can add the instructions.


Comments