
Do you find yourself wondering, "What kind of computer do I have?" Whether you're considering an upgrade, troubleshooting, or verifying compatibility for a new application, identifying your computer's specifications is essential. In this guide, we'll show you how to easily determine your computer's brand, model, CPU information, RAM details, and the recommended system requirements.
* Note: All instructions in this article are for Windows computers.
In This Article
Determining Computer Specifications: Identifying Your Computer's Brand and Model
First, let's establish whether your computer is an Apple or Windows device. For Windows users, look for the iconic Windows logo, as shown below:

If you don't see the Windows logo, you're likely using an Apple computer.
Brand and Model (Laptop):
Flip your laptop upside down to locate a sticker that displays the brand and model information. It should look similar to "Lenovo IdeaPad S340-15IIL." Note that on some laptops, the brand and model may be listed separately.
Alternative Method:
Press the Windows key.
Type "Control Panel" and press Enter.
Click on "System" to find the brand and model information.
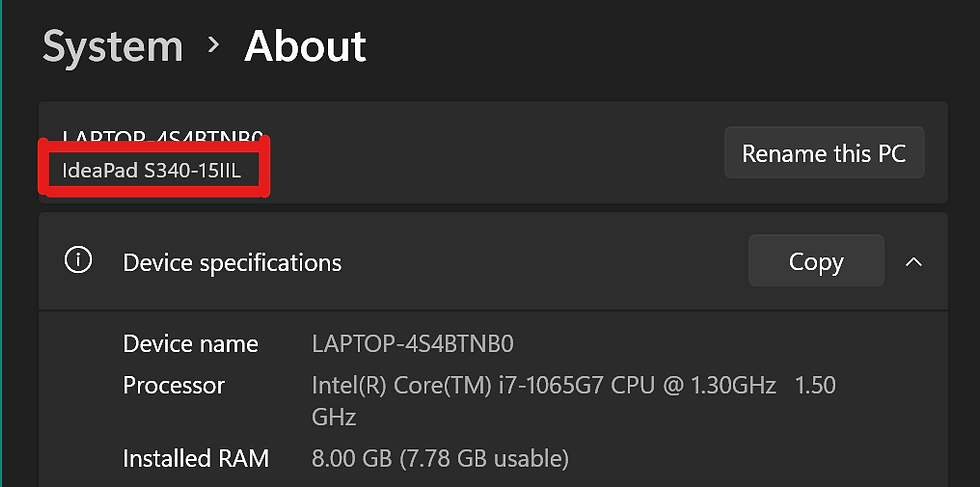
Discovering Your Computer's CPU Information
The Central Processing Unit (CPU) serves as the brain of your computer, responsible for executing commands and processing data. Here's how to find out which CPU powers your computer:
CPU Information:
Press the Windows key.
Type "Control Panel" and press Enter.
Click on "System" to view CPU details under "Processor."
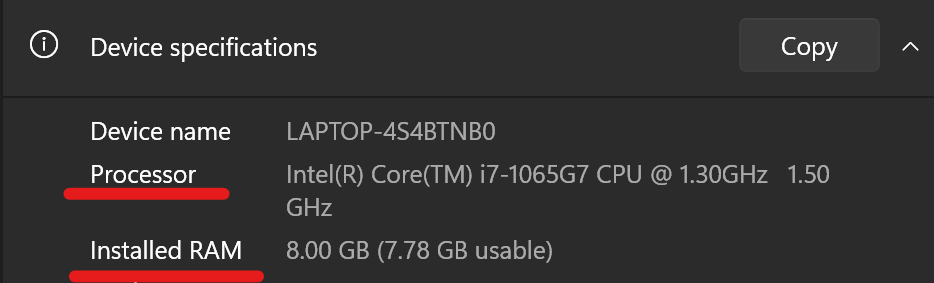
Checking Your Computer's RAM Specifications
Random Access Memory (RAM) plays a critical role in determining your computer's performance. The more RAM you have, the smoother your system operates. To determine your RAM capacity:
RAM Information:
Press the Windows key.
Type "Control Panel" and press Enter.
Click on "System" to find RAM details listed under "Installed RAM."
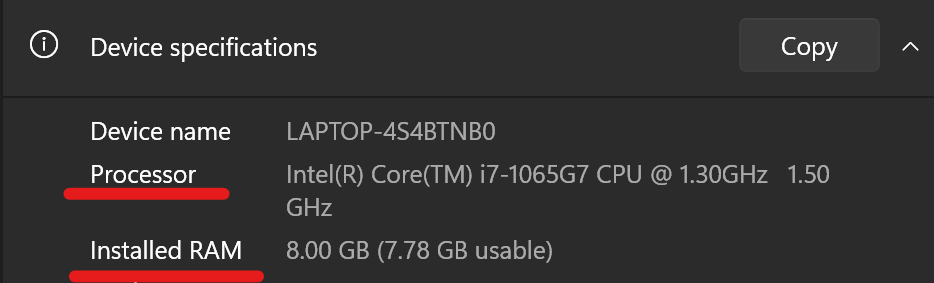
Using Command Prompt for Detailed Information
For those seeking more in-depth specifications, you can use the Command Prompt (CMD) to retrieve comprehensive details about your computer:
Using Command Prompt:
Simultaneously press the Windows key and the letter "R."
In the "Open" field, enter "cmd" and press Enter.
Type "systeminfo" and press Enter. This will display a wealth of information about your computer.
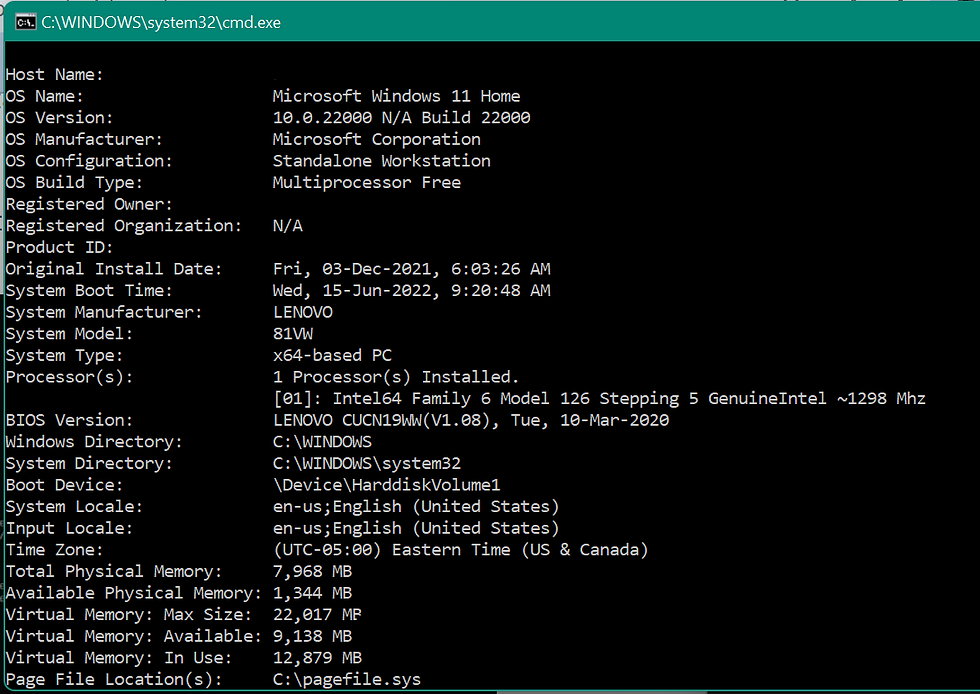
Checking Graphics Card Information
The type of graphics card in your computer is crucial for tasks like gaming, graphic design, and video editing. You can include a section on how to check your graphics card information. This can be done by:
Graphics Card Information:
Press the Windows key.
Type "Device Manager" and press Enter.
Expand the "Display adapters" section to find information about your graphics card.

Determining Storage Details
Understanding your storage capacity and type (HDD or SSD) is important, especially when managing your files and considering upgrades. You can guide readers on how to check their storage information:
Storage Information:
Press the Windows key.
Type "This PC" and press Enter.
Right-click on your main drive (usually C: drive) and select "Properties" to see storage capacity and usage.

Recommended System Requirements
If you're considering an upgrade or purchasing a new computer, here are the recommended system specifications to ensure a smooth computing experience:
Intel Core i5 CPU Processor, sixth-generation or newer.
A minimum of 8 GB of RAM.
A minimum of 256 GB of storage, preferably in the form of a Solid State Drive (SSD).
Operating System: Windows 10 x64 bit.
Feel free to reach out to us if you have any questions or need further information about your computer. Determining your computer's specifications is a crucial step in optimizing its performance and compatibility with various applications and tasks.
Explaining the Importance of Specifications
Understanding your computer's specifications is crucial for several reasons:
Performance Optimization: Your computer's specifications directly impact its performance. For example, a faster CPU and more RAM allow for smoother multitasking and faster application launches.
Compatibility: Certain software and games have specific system requirements. Knowing your computer's specifications helps you determine if your system can run them effectively.
Hardware Upgrades: When considering hardware upgrades (e.g., adding more RAM, upgrading the graphics card, or replacing the hard drive with an SSD), knowing your current specifications is essential to make informed decisions.
Troubleshooting: When encountering performance issues or errors, knowing your specifications can aid in diagnosing problems and finding solutions.
Resource Management: Understanding your hardware specifications helps you manage your computer's resources effectively. For instance, knowing your RAM capacity helps you avoid overloading the system with too many applications.
Suggested Actions Based on Specifications
Based on your computer's specifications, here are some suggested actions:
Low RAM (Random Access Memory): If you have limited RAM, consider closing unnecessary background applications to free up memory. You might also want to upgrade your RAM for improved multitasking.
Slow Hard Drive (HDD): If you're using a traditional HDD and it's slowing down your system, upgrading to an SSD can significantly boost overall performance and reduce load times.
Outdated CPU: If your CPU is outdated and struggling to handle modern tasks, it may be time to consider a computer upgrade or a processor replacement if possible.
Inadequate Graphics Card: If you're into gaming or graphic-intensive tasks and your graphics card falls short, upgrading to a more powerful one can enhance your experience.
Compatibility Issues: When installing new software or hardware, always check the system requirements against your computer's specifications to ensure compatibility.
Troubleshooting Common Issues
Common issues related to computer specifications include:
Performance Lag: If your computer is running slowly, it could be due to insufficient RAM, an outdated CPU, or a full hard drive. Check these components and consider upgrades if necessary.
Application Crashes: If software applications frequently crash, it may be due to inadequate system resources. Closing background applications or upgrading your RAM might resolve the issue.
Game Performance: Gamers may experience low frame rates or graphical glitches if their graphics card doesn't meet the game's requirements. Consider a graphics card upgrade for smoother gameplay.
Storage Space Running Out: A full hard drive can lead to data loss and performance issues. Regularly check your storage space and consider offloading files to external drives or upgrading to a larger storage drive.
Compatibility with Software and Hardware
Software Compatibility: Different software applications have varying system requirements. Some may demand a powerful CPU and GPU, while others may require a specific operating system version. Checking your computer's specifications against the software's requirements ensures smooth operation.
Hardware Compatibility: When adding hardware peripherals like printers, scanners, or external drives, your computer's specifications can determine whether it has the necessary ports and power to support these devices. Check compatibility before purchase or installation.
Gaming: Gaming enthusiasts should be aware of their computer's specifications to ensure they meet the minimum requirements for the games they want to play. Upgrading hardware components may be necessary to enjoy the latest titles at optimal settings.
By providing this expanded information, your article becomes a more comprehensive resource for readers seeking to understand the significance of their computer's specifications and how it affects their computing experience, troubleshooting, and software/hardware compatibility.





Comments