We've all experienced it before: a sluggish browser, unresponsive pages, or outdated data appearing on our screens. The culprit? Our browsing history. But fear not! Clearing your browsing history is a simple step that can alleviate these issues and breathe new life into your online experience.
In This Article
Google Chrome
Mozilla Firefox
Microsoft Edge
What's the Browsing History?
Browsing history is a record of the websites, web pages, and online content that you have visited while using a web browser. It serves multiple purposes, such as providing a chronological list of your online activity and enhancing your browsing experience. However, it can also pose privacy and security risks. To ensure a faster and more secure browsing experience, it is important to periodically clear your browsing history to ensure a faster and more secure browsing experience. Clearing your browsing history regularly is essential to maintain privacy, security, and optimal browser performance.
Can Anyone See Your Browsing History?
The visibility of your browsing history depends on various factors, including the privacy settings on your device, the browser you use, and the level of access others have to your computer or device. Here are a few key points to consider:
Local Access: If someone has physical access to your computer or device, they can potentially view your browsing history directly unless you have implemented security measures like passwords or user accounts.
Shared Devices: If you share a computer or device with others, such as family members, colleagues, or friends, they may be able to access and view your browsing history unless you have separate user accounts or employ browser features that allow individual profiles.
Online Accounts: If you are signed in to an online account, such as Google or Firefox, your browsing history may be associated with that account. This can enable synchronization across devices or provide access to your browsing history if someone gains access to your account.
Network Administrators: In certain environments, such as workplaces, schools, or public Wi-Fi networks, network administrators may have the capability to monitor and track internet activity, including browsing history.
Internet Service Providers (ISPs): Your ISP has the technical ability to track your browsing history. While ISPs generally have privacy policies in place, it's essential to review their terms and conditions to understand how they handle and potentially share your browsing data.
It's important to note that while clearing your browsing history can help maintain privacy to a certain extent, it may not completely eliminate the possibility of someone accessing your online activities. Other forms of data, such as cookies, temporary files, or DNS cache, can also provide insights into your browsing habits.
To enhance your online privacy, you can consider additional measures such as using private browsing modes (e.g., Incognito mode in Chrome) or employing virtual private network (VPN) services to encrypt your internet connection and mask your IP address.
Should I Also Clear the Browsing History on my Mobile?
Clearing the browsing history on your mobile device is generally a good practice, as it offers similar benefits to clearing browsing history on a desktop or laptop computer. Clearing your mobile browsing history can help improve performance, protect your privacy, and free up storage space on your device.
Here are a few reasons why you might consider clearing your mobile browsing history:
Improved performance: Over time, a large browsing history on your mobile device can slow down your browser. Clearing it can help enhance the performance and responsiveness of your mobile browser.
Privacy protection: Clearing your mobile browsing history can prevent others who have physical access to your device from seeing which websites you have visited. It also helps protect your privacy by removing stored data that websites use to track your online activity.
Storage space optimization: Browsing history, along with cache and other temporary files, can take up storage space on your mobile device. By clearing your browsing history, you can free up storage and potentially improve the overall performance of your device.
To clear browsing history on your mobile device, the steps may vary depending on the browser you use. However, the process is generally straightforward and can be accessed through the browser's settings or options menu.
To keep your browsing experience seamless and up-to-date, it's recommended to clean your browsing history at least once a month, although you can do it as frequently as you prefer. To help you out, we've provided instructions for clearing your browsing history on three popular browsers: Google Chrome, Mozilla Firefox, and Microsoft Edge.
Let's dive in:
1. Google Chrome
1. Open Google Chrome
2. Click the top-right menu represented by a three-dot icon.
3. Click on "History" and then select "History" again.

6. Click on the left side menu represented by a three-line icon
7. Click "Clear browsing data"

8. Click "Advanced"
9. Select "Browsing history", "download history", "cookies and other site data", as well as "cached images and files"
10. Ensure the time range is set to "All time"
11. Finally, click "Clear Data" to complete the process
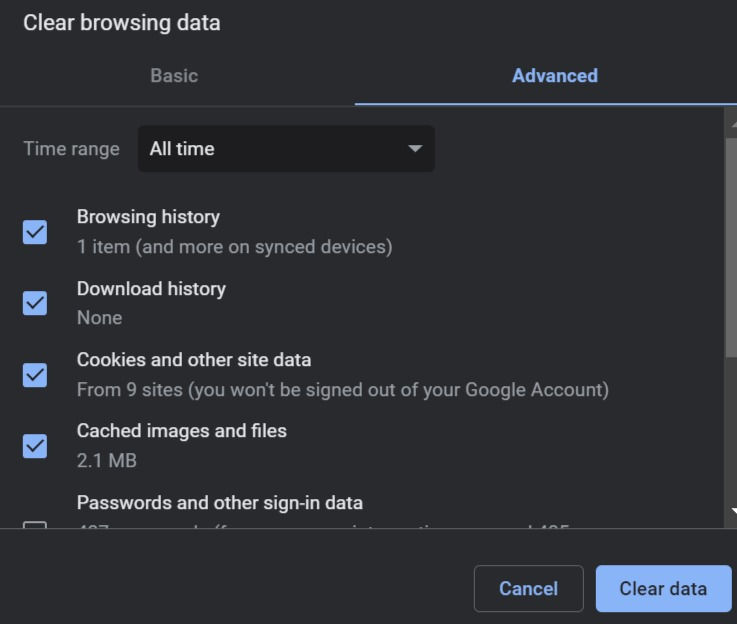
2. Mozilla Firefox
1. Open Firefox
2. Click the top-right menu symbolized by three horizontal lines
3. Click on "History"
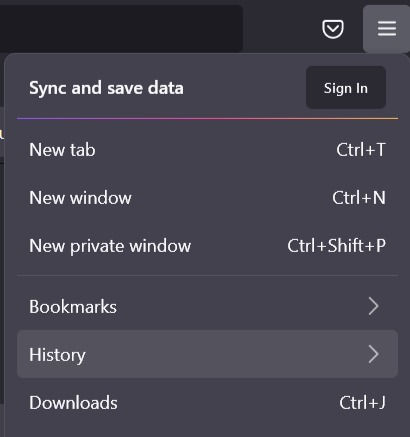
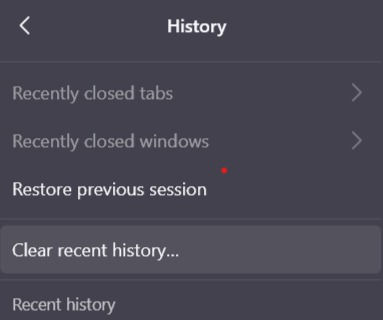
4. Click "Clear recent history"
5. Ensure all the checkmarks under "history" are selected
6. Set the time range to "Everything"
7. Click "Ok" to confirm

3. Microsoft Edge
1. Open Microsoft Edge
2. Click the top-right menu represented by a three-dot icon
3. Click on "History"
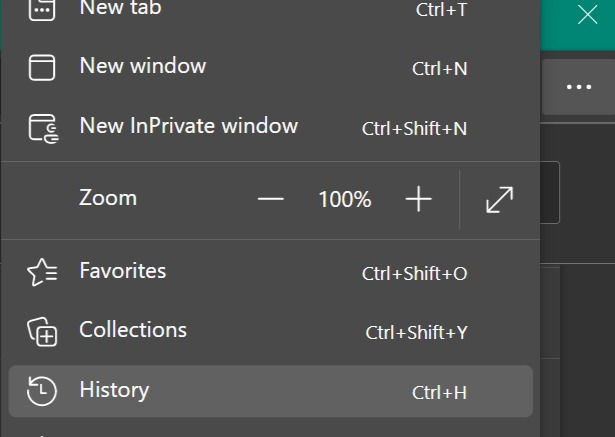
4. Click on the three-dot icon on the top right
5. Click "Clear browsing data"
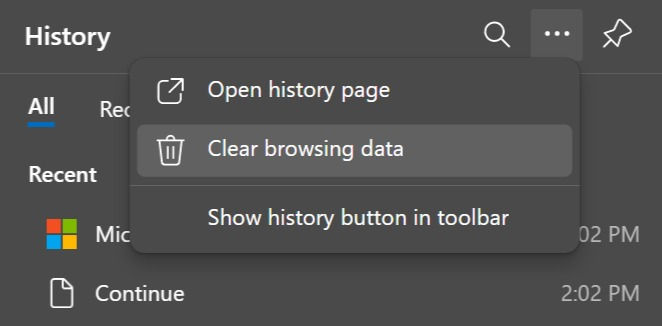
6. Select "Browsing history", "download history", "cookies and other site data" and "cached images and files"
7. Set the time range to "All time"
8. Click "Clear now" to complete the process

By regularly clearing your browsing history, you not only ensure a smoother browsing experience but also protect your data and maintain your online privacy. So, make it a habit to erase your browsing history, and watch as your internet browsing becomes faster and more secure.
Don't let a cluttered browsing history slow you down. Embrace the power of a fresh start and embark on a faster, safer internet journey today!
How often do you currently clear your browsing history, and do you think it has a noticeable impact on your browsing experience? Tell us in the comments below.


コメント