Are you tired of spending too much time typing on your computer? Discover a collection of time-saving keyboard shortcuts that can significantly enhance your productivity. Incorporate these shortcuts into your workflow to navigate and operate your computer more efficiently.
In this article, we've compiled a list of 30 powerful keyboard shortcuts along with detailed explanations for each one:
In This Article: List of Shortcuts
1. Ctrl + A = Select all text - Ctrl + A is a versatile keyboard shortcut that allows you to select all the text within a document, webpage, or text editor. Whether you're formatting, copying, or deleting content, this shortcut saves time by instantly highlighting everything on the screen.

2. Shift + (Arrow key) = Highlights the text, depending on the text you wish to highlight, use the right or left arrow - Shift + (Arrow key) is a precise way to highlight text character by character. Hold down the Shift key and press the arrow key in the direction you want to highlight. This is particularly useful for selecting specific portions of text for editing or copying
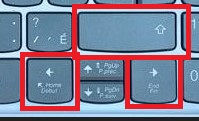
3. Ctrl + C = Copy selected text - Ctrl + C is a fundamental shortcut for copying selected text. It stores the chosen text in your computer's clipboard, allowing you to paste it elsewhere. This is essential for duplicating content without retyping.

4. Ctrl + V = Paste copied text - Ctrl + V is the counterpart to Ctrl + C. After copying text, use this shortcut to paste it into another location, whether it's a document, email, or text field. It's a quick way to transfer information without the need for additional steps.

5. Ctrl + X = Delete selected text - Ctrl + X is the cut counterpart to copy. Use this shortcut to remove selected text from its current location and place it in your clipboard. It's like a digital pair of scissors, allowing you to relocate or delete content efficiently.

6. Ctrl + Z = Undo recent changes, use this combination several times to reverse your steps in the order you took them - Ctrl + Z is a lifesaver when you make a mistake. It undoes the most recent action, helping you quickly revert changes you didn't intend to make. You can press it multiple times to undo several steps in reverse order.
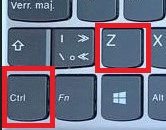
7. Ctrl + Y = Redo undone actions; this combination can be used several times - Ctrl + Y is the undo's companion for redoing actions that you've undone. It's particularly handy when you've undone too many steps and want to revert to a specific point in your work.

8. Ctrl + F = Find text on the page. This is my favourite since it makes it easy to find anything on the current page, it works in the browser, PDF, Word, and many other programs - Ctrl + F is a favorite among researchers and readers. It opens a search box that allows you to find specific text within a document, webpage, or other content. Easily locate keywords, phrases, or information in lengthy content.

9. Alt + Tab = Switch between open programs - Alt + Tab is a multitasker's best friend. It lets you toggle between open programs, making it effortless to switch back and forth between applications without navigating through your taskbar or Start menu.
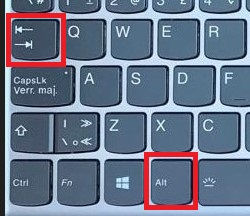
10. Windows + Tab = Launch the task view, which displays every open program on a single screen - Windows + Tab presents an interactive view of all open programs, displayed on a single screen. This feature is especially helpful for managing multiple tasks and improving your overall workspace organization.
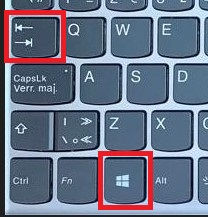
11. Ctrl + Tab = Switch between tabs in the browser - Ctrl + Tab is for web enthusiasts who love tabbed browsing. Use this shortcut to switch between open tabs within your web browser, making online research and multitasking smoother than ever.
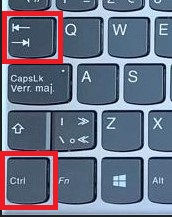
12. Ctrl + W = Close the current tab - Ctrl + W is a convenient way to close the tab you're currently working on. Whether you're browsing the web or working with documents, this shortcut streamlines the process of closing tabs.

13. Ctrl + T = Reopen accidentally closed tab - Ctrl + T is a quick fix for when you close a tab by mistake. Use this shortcut to reopen the last tab you closed, saving you from the hassle of searching for the page again.

14. Ctrl + D = Create a bookmark - Ctrl + D is the shortcut for bookmarking web pages. Instead of navigating through menus, use this shortcut to instantly save the current page to your bookmarks.

15. Ctrl + Home = Go to the beginning of the document, FN + Ctrl + Home depending on the computer - Ctrl + Home takes you to the start of a document, whether it's a lengthy article or a report. It's an efficient way to navigate to the top without scrolling.

16. Ctrl + End = Go to the end of the document, FN + Ctrl + End depending on the computer - Ctrl + End is the counterpart to Ctrl + Home. It takes you to the end of a document, making it easy to access the conclusion or final sections.

17. Ctrl + P = Open print preview - Ctrl + P is a printing shortcut that opens the print preview window. Before you print a document, this allows you to see how it will look on paper and make adjustments if needed.
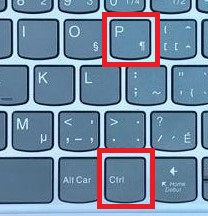
18. Windows + M = Minimize all open programs to display the desktop - Windows + M is a quick way to clear your screen by minimizing all open programs. This action reveals your desktop, providing a clutter-free view.

19. Shift + Spacebar = Scroll up - Shift + Spacebar lets you scroll up on webpages and documents without using the mouse or trackpad. It's a handy trick for effortless navigation.

20. Windows + . (Period) = Open the emoji menu - Windows + . (Period) opens the emoji menu, allowing you to insert emojis into your text quickly. Express yourself with a variety of emoticons without leaving your keyboard.

21. Windows + Left Arrow = Move opened program to the left - Windows + Left Arrow is especially useful for users with larger monitors. It snaps the current program to the left side of the screen, optimizing your workspace for multitasking.

22. Windows + Right Arrow = Move opened program to the right; this feature splits the screen in half and is quite useful - Windows + Right Arrow complements the previous shortcut. It moves the current program to the right side of the screen, creating a split-screen view for efficient multitasking.

23. F2 = Rename a document, FN + F2 depending on the computer - F2 is a universal shortcut for renaming files and folders. Select an item and press F2 to quickly rename it without navigating through context menus.
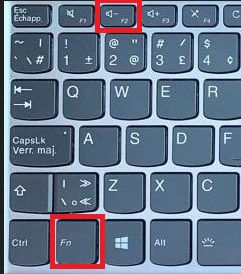
24. F5 = Refresh the current webpage, FN + F5 depending on the computer - F5 is an essential shortcut for refreshing webpages. It reloads the current page, ensuring you're viewing the latest content.

25. F11 = Enter full-screen view, FN + F11 depending on the computer - F11 is perfect for immersing yourself in content. It toggles full-screen mode in browsers and applications, providing a distraction-free experience.
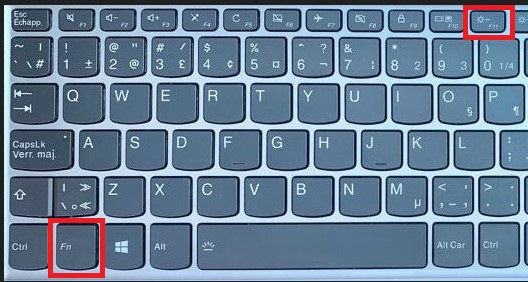
26. Ctrl + Esc = Open the start menu - Ctrl + Esc opens the start menu, offering quick access to your applications, documents, and settings.

27. Ctrl + N = Open a new document or webpage - Ctrl + N is the shortcut for opening a new document or webpage. It's a rapid way to start fresh without navigating menus.
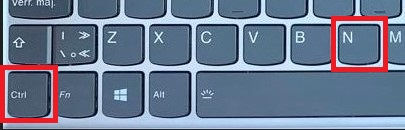
28. Windows + Shift + S = Open the snipping tool for taking screenshots, all you have to do is pick the area you want to screenshot with the mouse - Windows + Shift + S is your ticket to capturing screenshots. This shortcut opens the snipping tool, allowing you to select and save a specific area of your screen.
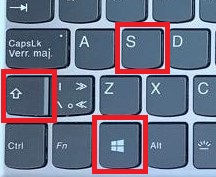
29. Ctrl + Mouse Scroll Wheel = Zoom in and out - Ctrl + Mouse Scroll Wheel enables you to zoom in and out of webpages and documents. It's a helpful accessibility feature for users who need larger text or a closer view.
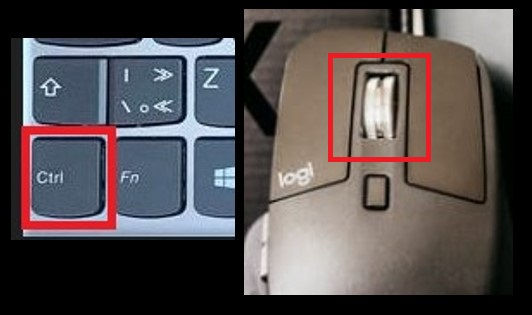
30. Windows + L = Lock the computer screen, simply enter your PIN or password to regain access; this is an excellent feature for safeguarding your computer data - Windows + L is a security-focused shortcut. It locks your computer screen, ensuring your data remains safe when you step away.

Share your favorite keyboard shortcuts in the comments below and let us know how these shortcuts have improved your productivity.
Looking for the perfect keyboard to enhance your typing experience? Check out our top recommendations for wired keyboards, wireless keyboards, gaming keyboards, unique keyboards, and keyboard and mouse combos.







Bình luận